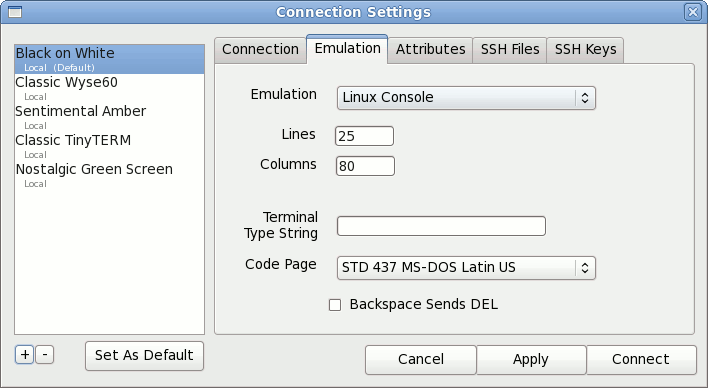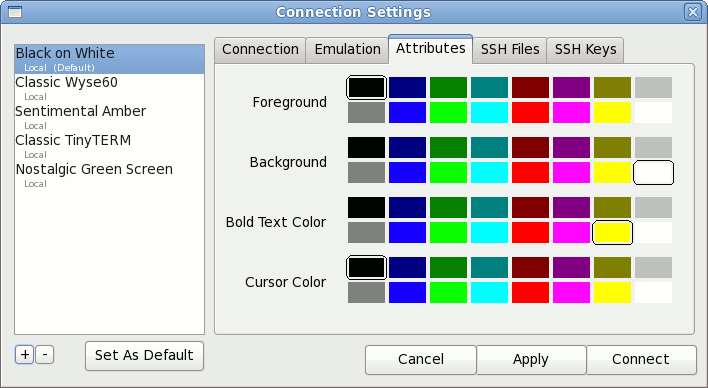|
Free 14-Day Evaluations Product Downloads Sign in 
|
| Home >> Documentation >> TinyTERM ITX >> Create a New Configuration |
Create a New ConfigurationCreating a new configuration is quick and easy in TinyTERM ITX. When you first open the application, it automatically connects to the local shell. (You can disconnect at this point, or you can leave the connection open.) To create a new connection configuration, go to the File menu and select Preferences. The Connection Settings dialog opens:
If you want this configuration to be used automatically on opening TinyTERM ITX, click the Set As Default button. This will move the configuration name to the top of the list, and label it with the (Default) tag. ConnectionAt this point you'll need your connection specifics. At a minimum, you need to specify a Local, Telnet or SSH connection. For telnet or SSH, you'll also need the Hostname or IP address of the server. If you're using the SSH protocol, you need the Username, and you may also need to check the Use public key for SSH box. The default Port is determined by the Protocol: 22 for SSH, 23 for telnet. On some systems, these do not use default values as an added security measure. In that case, you'll need to enter the correct Port as well. And if you are connecting via SSH, you'll also need to configure the SSH settings. EmulationAfter entering the connection information, go to the Emulation tab.
Here you'll need to know which Emulation your host application requires. You may need to change the number of Lines or Columns as well, depending on the host application requirements. The optional Terminal Type String causes TinyTERM ITX to report a terminal type other than the one selected. More information on that is in our Knowledge Base. The default Code Page works for most English-language hosts. For more information on code pages, please refer to our white paper. The Backspace Sends DEL switch determines the action of the ⌫ key. In the OFF position, the key sends a backspace (ASCII 8). The ON position causes it to send DEL (ASCII 127) instead. AttributesThe Attributes tab has optional color setttings.
They are fairly self-explanatory. Changes made here take effect for anything displayed in the window after clicking Apply, but do not change any text already displayed. Saving the ConfigurationWhen finished, click the Apply button to return to the TinyTERM ITX window. Or click the Connect button to connect immediately. This will end the current connection, switching to the new configuration. In either case, the configuration is automatically saved in TinyTERM ITX's list. You can use it at any time by selecting the configuration name and clicking the Connect button. |
| ||||||