
|
Free 14-Day Evaluations Product Downloads Sign in 
|
| Home >> Documentation >> TinyTERM ITX 3270 for iPad >> Using TinyTERM ITX 3270 for iPad |
Using TinyTERM ITX 3270 for iPadIn addition to rock-solid telnet and SSL connectivity, TinyTERM ITX 3270 for iPad has several features to increase usability and security. Quick access to connecting and disconnecting, coupled with on-the-fly keyboard changes and zooming, gives users flexibility and enhanced productivity. 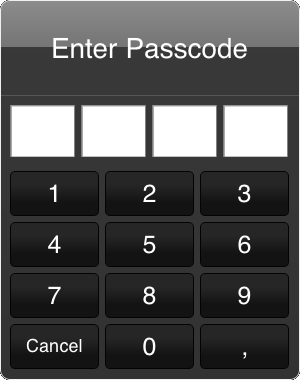
Setting and Using the PasscodeTo add passcode security to TinyTERM, turn on the Passcode Lock switch on the main configuration screen. This brings up the Enter Passcode dialog. Enter a four-digit number here. TinyTERM will request the passcode a second time to verify it, then return to the configuration screen. Next, set the Require Passcode value. By default this is set to "Immediately," which means TinyTERM will request the passcode whenever you switch to it from another app. This can be set to a value ranging from 1 to 10 minutes. In that case, the passcode will only be requested when TinyTERM starts, or after the specified time has passed while TinyTERM was minimized. To disable the passcode, turn the switch off in the configuration screen. You'll be asked to enter the passcode once to confirm the change. Title BarWhile connected, the title bar displays the current host address and several buttons. The host address is taken directly from the configuration. It disappears when TinyTERM is not connected. 
The Configure button opens the list of configurations, allowing you to create new configurations or edit existing ones. The current connection stays open unless another configuration is connected from that screen. The keyboard button brings up a keyboard control menu. Here you can change the Transparency settings or keyboard Layouts. You can also remap keys. The Macro button calls up the macro menu. This allows you to create, execute, edit and delete macros. The Disconnect button disconnects the current session. It changes to read Connect whenever it's used, or when the host ends the connection. The Connect button connects the current session. Or if you hold it down for a second, it brings up a list of available connections, with the current session checked. Select any session to connect it immediately. 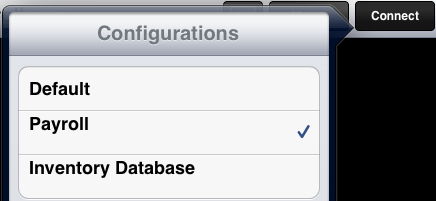
Cursor PositioningTapping the screen a single time moves the cursor to the position you tapped. This allows you to place the cursor in any field desired. Key ClickTinyTERM uses the system "Keyboard Clicks" setting. To enable or disable that, open the "Settings" app, go to "General" and select "Sounds." Pinch ZoomIn landscape mode, the TinyTERM emulator window fills the entire iPad screen if the keyboard is transparent or hidden. With a non-transparent keyboard, TinyTERM displays the emulator text at full size, which leaves only the bottom portion of the screen visible. 
You can move up and down through this display with a finger swipe. Or you can pinch zoom to reduce the display size, so that more of the screen is visible above the keyboard. At maximum zoom out, the emulator screen is fully visible, taking up only one quarter of the iPad screen. 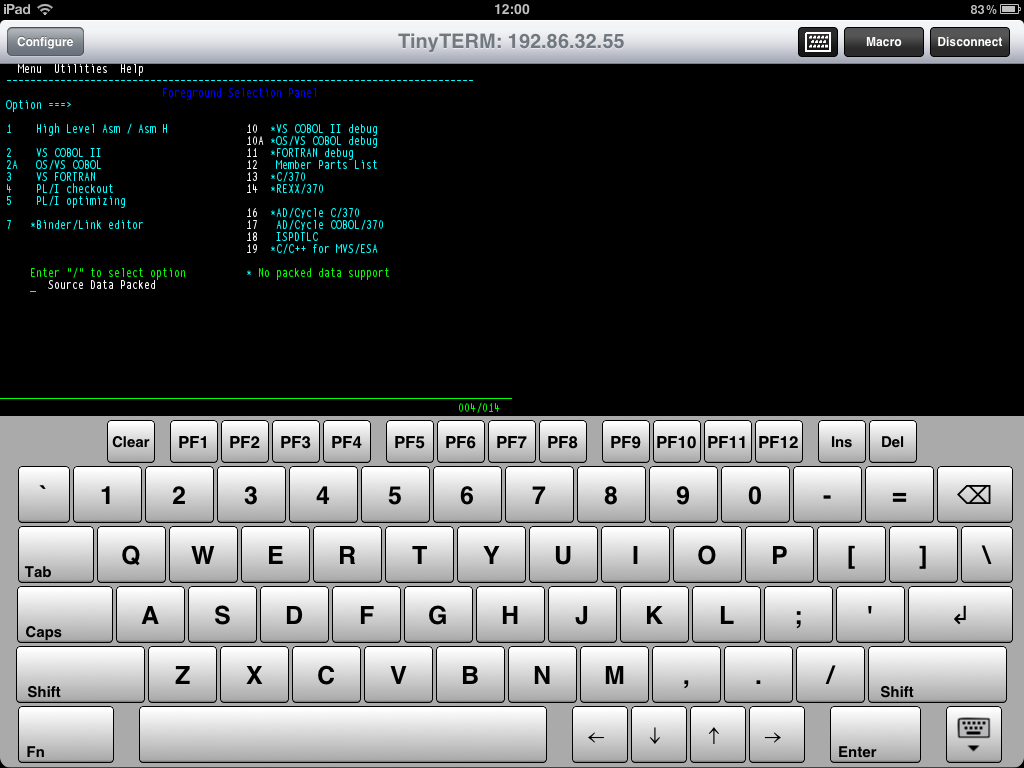
Any size in between these two is available. In portrait mode, TinyTERM's emulation fills the top part of the screen not used by the keyboard. Pinch zoom is not supported in portrait mode. This helps maintain an aspect ratio that keeps characters free from distortion. |
| ||||||